How To Blackout Background In Photo Iphone

For most photographers, crisp, clear images are the goal, but that's not always the case. Have you ever noticed how portraits focus on the main subject while the background is blurry? This draws the viewer's eye precisely where you want it — a useful tool when you're trying to highlight a strong focal point.
Making the subject stand out in a portrait is the most common reason to blur background or parts of a photo. But blurring an image is also useful for making license plates unreadable or making faces unrecognizable. No matter what you want to use it for, blurring photos on your iPhone is a useful skill to keep in your back pocket.
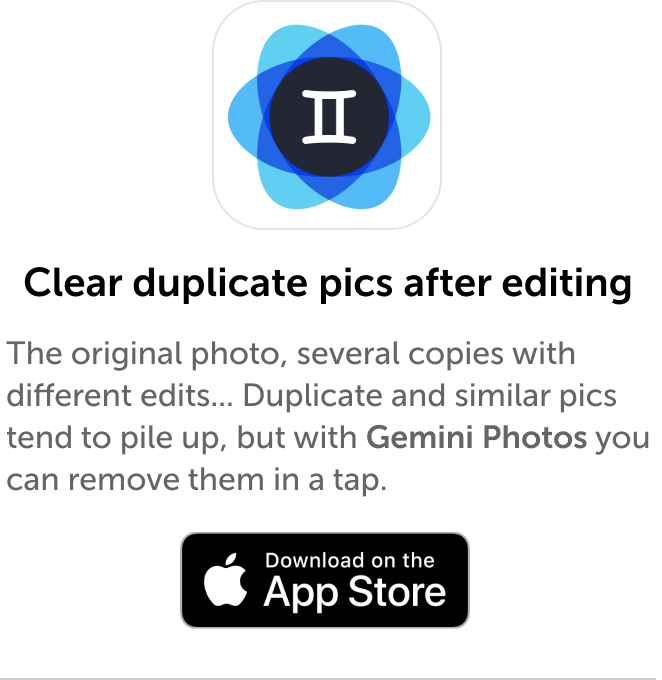
How to blur the background of your photos on iPhone
When blurring parts of a photo on iPhone, you will most often be blurring the background while keeping the main subject in focus. Many iPhones make this easy to do through the use of Portrait mode, but even if you don't have Portrait mode on your phone, there are other ways to create a gorgeously blurred background so your subject can really shine. Here are a few different ways to blur a photo background on iPhone.
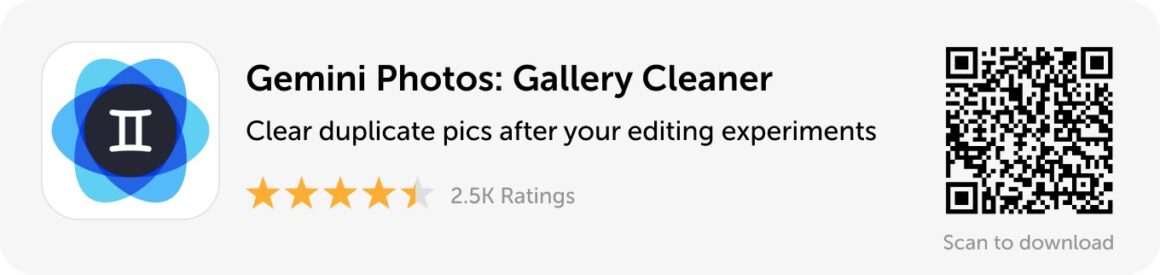
Use iPhone Portrait mode
As previously mentioned, the easiest way to blur the background of your photo is by using iPhone's Portrait mode, which is available on iPhone 7 Plus, iPhone 8 Plus, iPhone X, iPhone XS, iPhone 11, iPhone 11 Pro, and iPhone 11 Pro Max. If you have an iPhone XR or a 2020 iPhone SE, you can only use Portrait mode to blur the background when photographing people. Capturing pets and inanimate objects won't work in Portrait mode.
Here's how to blur the background of your photo using Portrait mode on iPhone:
- Open the Camera app on your iPhone.
- Tap Portrait.
- The default setting for portraits is Natural Light, but you can scroll through the different lighting options and tap on one before framing your shot.
- Ensure that your subject is between two and eight feet from the camera lens.
- Check your screen before pressing the shutter button. Your subject should be sharp and the background blurred.
- Tap the shutter button to take a photo.
Shoot close to your subject
What if you have an iPhone model without Portrait mode? Can you still blur the background with your iPhone? Yes! Another option you can try is to simply move closer to your subject. Before pressing the shutter, hold your finger on your subject to switch on Auto Focus. The closer you are to your subject, the blurrier your background will be.
Blur the background using iPhone apps
If you now find yourself wishing that you'd used one of our first two suggestions to blur the background of your photo at the time you captured it, don't worry. There are plenty of useful photo background apps for editing pictures after you've taken them. Here's how to add blur to a photo after taking it using two tried-and-tested apps: Snapseed and Photoshop Express.
How to blur the background using Snapseed
- Download Snapseed and open it on your iPhone.
- Give permission for Snapseed to access your photos and tap anywhere to add a photo.
- Tap Tools.
- Scroll down and tap Lens Blur.
- A circle will appear over your photo. Drag the circle across your photo to pinpoint the area you want to be blurry.
- Pinch or widen your fingers across the screen to make the circle smaller or bigger, or to elongate it.
- When you're happy with the results, tap the checkmark in the lower corner.
- Tap Export and choose Save to add the photo to your photo library.
How to blur an image in Photoshop Express
- Download Photoshop Express and open it on your iPhone.
- Choose a photo to edit.
- Tap Adjustments and then scroll through the menu and tap Blur.
- A circle will appear on the screen, which you can then drag over the top of your main subject.
- Use the slider to increase or decrease the amount of blur, and use your fingers to make the circle smaller or bigger.
- When you're finished, tap the upload icon at the top of the screen to add the photo to your library.
How to blur parts of a picture on iPhone
Now let's talk about other situations where you may need to blur part of a photo. Whether you're blurring text, faces, or other elements of a snapshot, here's how to do it using third-party apps.
Blur out part of a photo using Photo Un.blur
- Download Photo Un.Blur and open it on your iPhone.
- Choose a photo to work with and tap Blur.
- Use your finger to paint the area of the photo that you want to blur.
- You can also choose Filter to choose a blur effect with different intensities and patterns. After you choose the filter, tap Blur to paint on the new effect.
- When you are finished, tap Share to save it to your photo library.
Blur out faces in iPhone photos with Blur Photo Effect Background
- Download Blur Photo Effect Background and open it on your iPhone.
- Under Editing Tools, tap Blur.
- Choose the photo you want to edit from your photo library.
- Crop if desired and tap Done.
- Tap Effect to choose the type of blur you want to add. The free version lets you choose either a blur or motion effect. You can also use the slider to adjust the brightness and strength.
- For a more detailed blur, use your pinched fingers to zoom in on your scene.
- Use your finger to draw blurred lines to cover the part of the photo that you want to be blurred.
- Tap Next to add a filter if desired.
- Tap the upload icon to add your blurred photo to your photo library.
Knowing how to blur photos on your iPhone is a useful skill to have. Whether you use Portrait mode or a third-party app, the opportunities for creative experimentation are endless.
This was about:
- Photography
Tara Schatz
Travel writer. Photographer. Lover of dogs and the outdoors.
How To Blackout Background In Photo Iphone
Source: https://backlightblog.com/blur-background-iphone
Posted by: baldwinfrant1961.blogspot.com

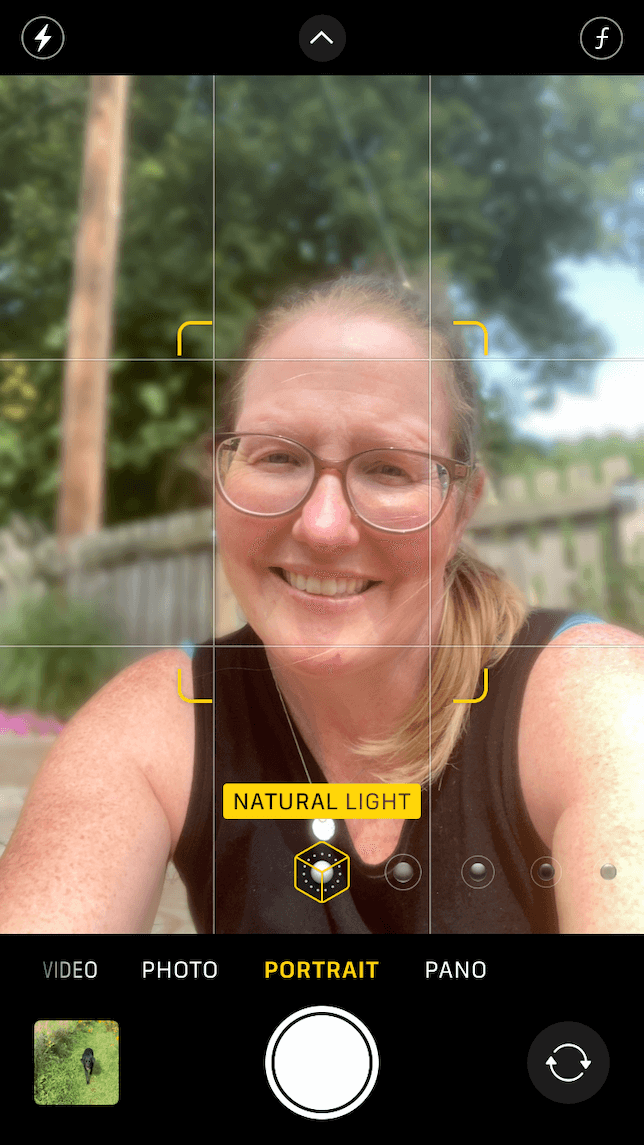
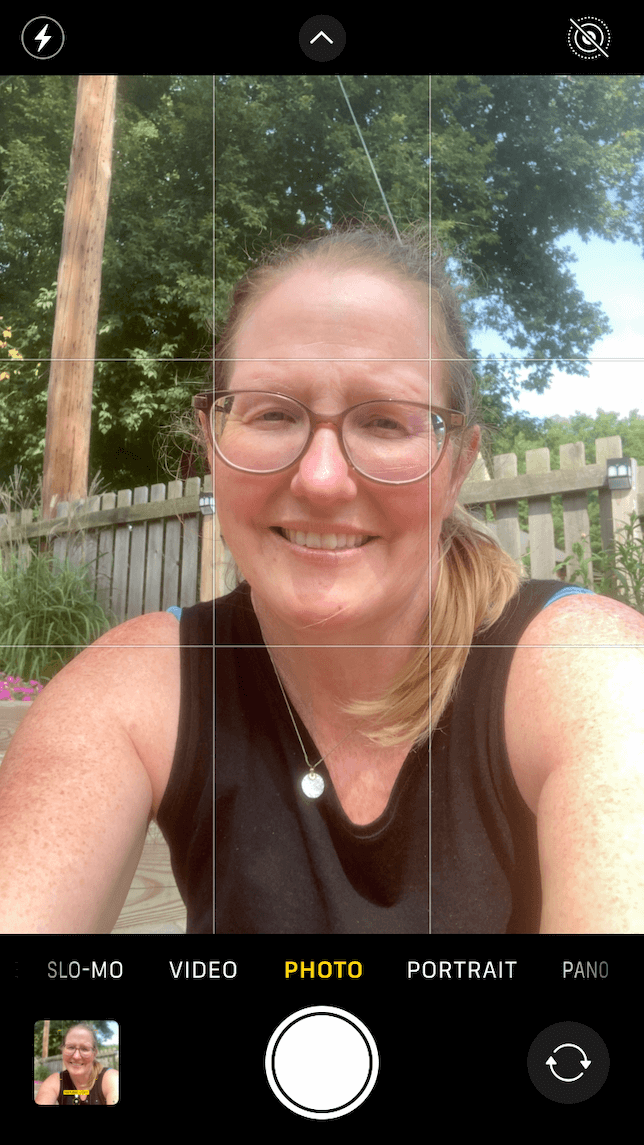
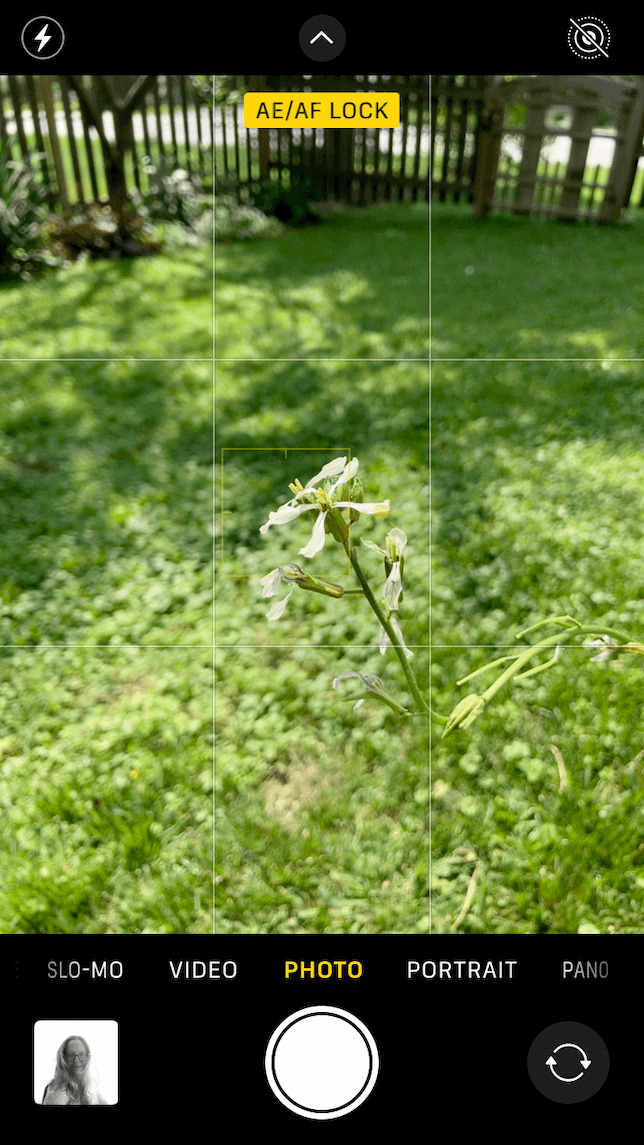
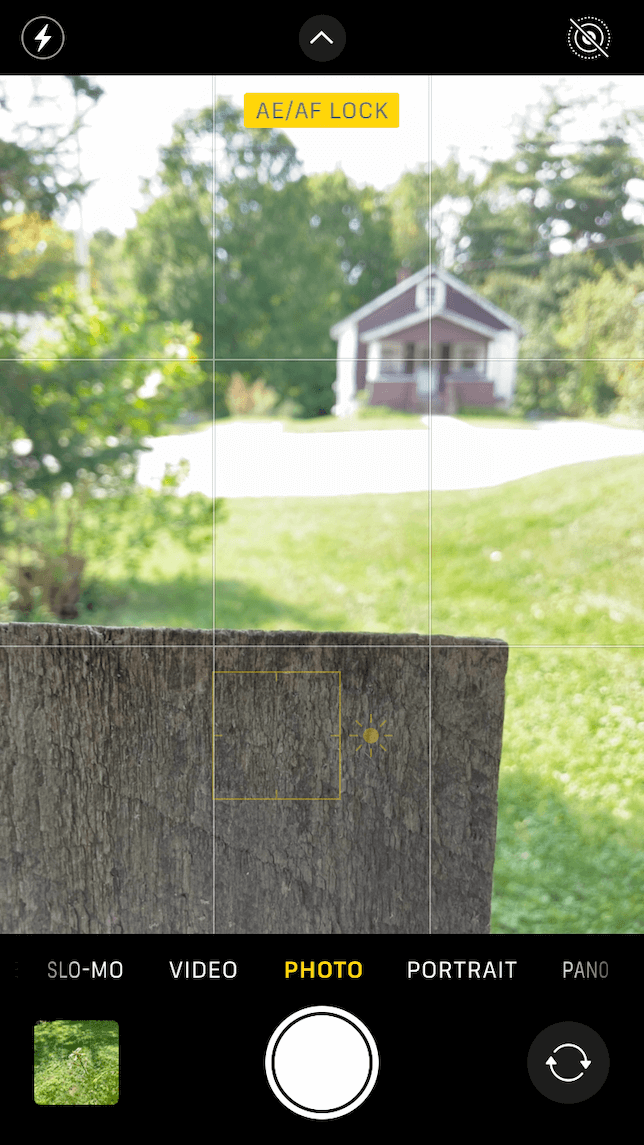
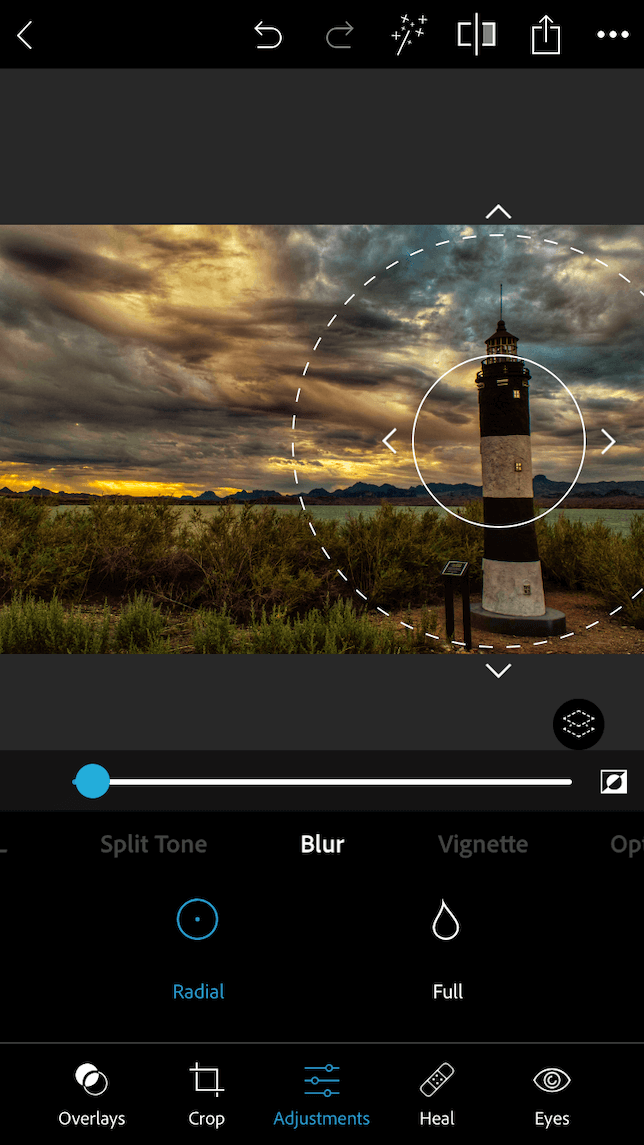
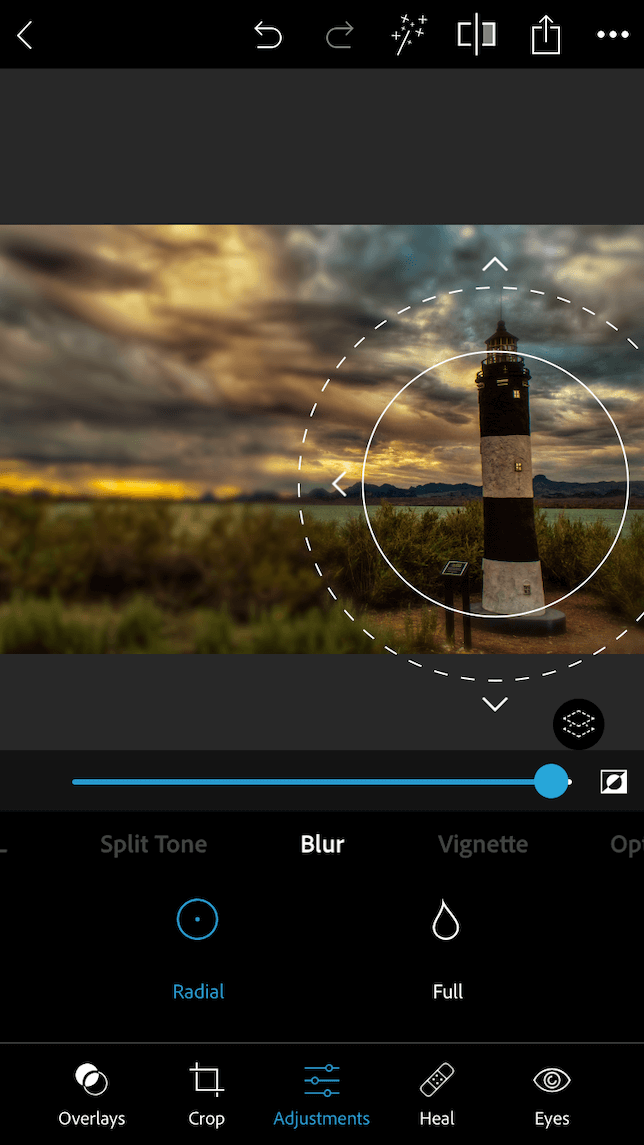
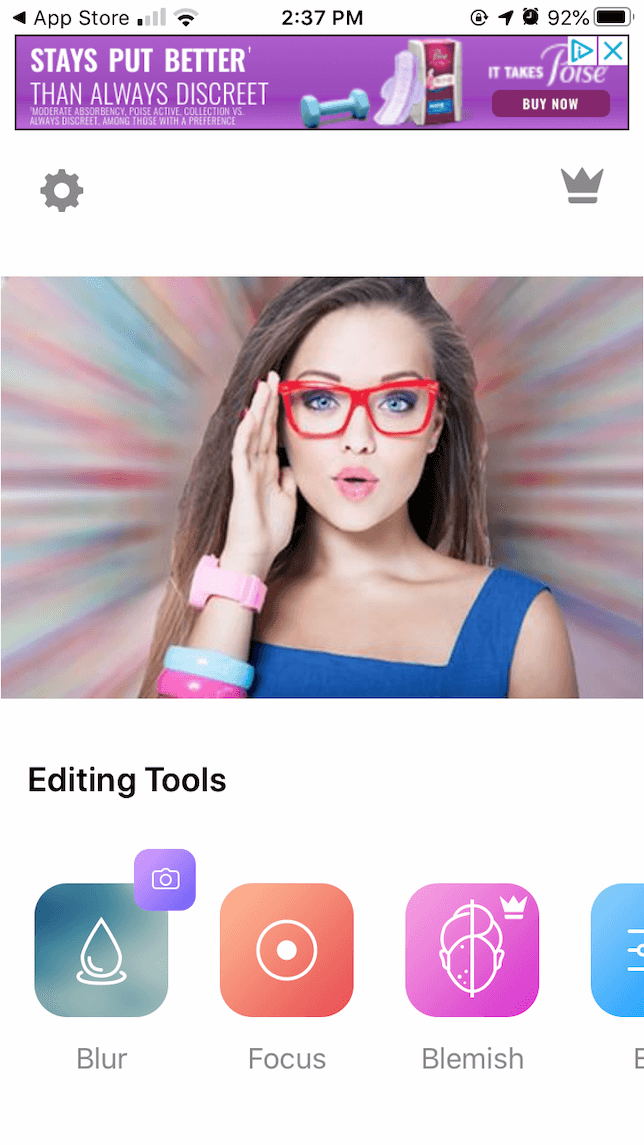
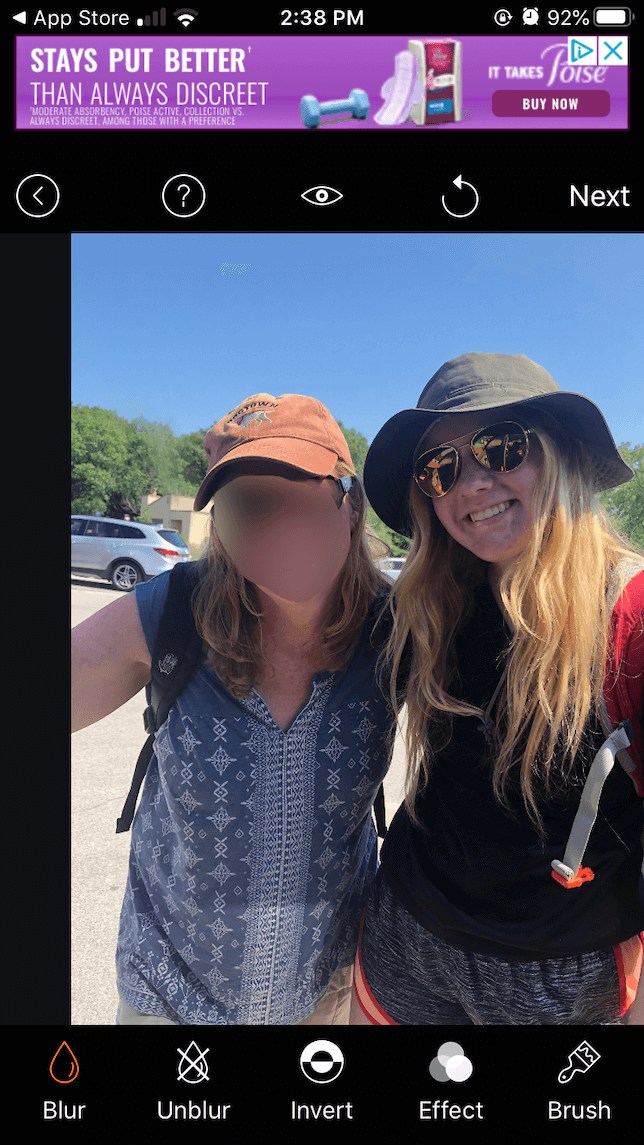
0 Response to "How To Blackout Background In Photo Iphone"
Post a Comment