How To Sync Iphone With Icloud Photos
Apple's iCloud Photos feature allows you to seamlessly sync and store your photos and videos across all of your devices. With iCloud Photos you'll always have access to your entire and most recent iCloud Photo Library collection, no matter where you are or which device you're using. iCloud Photos works with iPhone, iPad, iPod touch, Mac, and even Windows computers. In this tutorial you'll learn how to set up and use iCloud Photos, so that you'll have access to all of your photos on all of your devices.
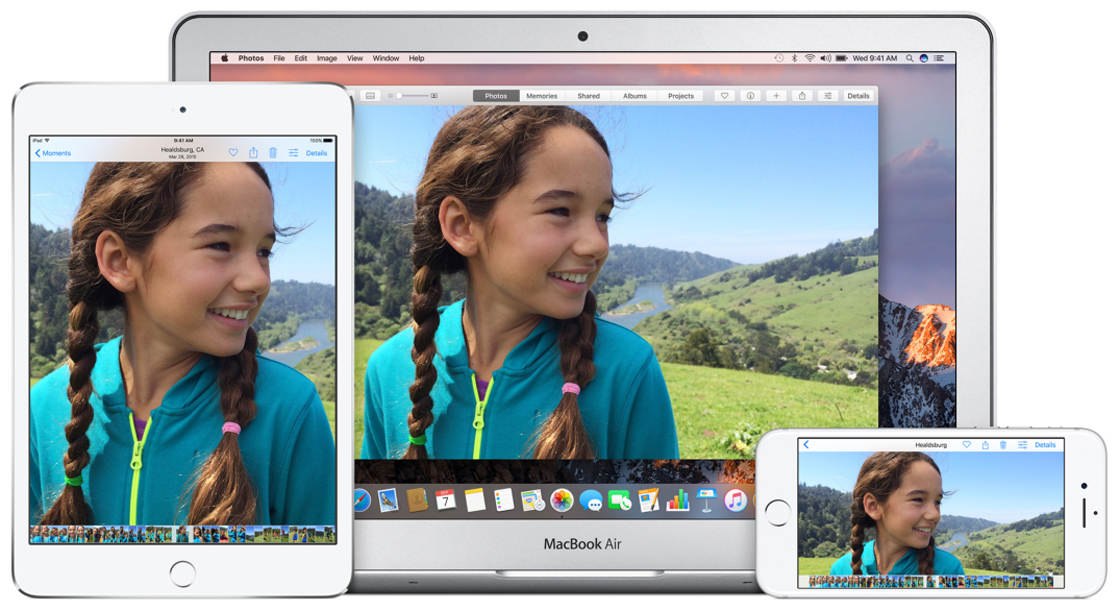
1. How Does iCloud Photos Work?
iCloud is Apple's cloud-based storage facility that allows you to store your files remotely and access them from a variety of devices via Wi-Fi. You may already be familiar with iCloud if you use it to back up your iPhone's data.
With iCloud Photos, every photo and video you take is automatically uploaded to your iCloud Photo Library, and then synced (transferred) to all of your other iCloud-enabled devices.
Syncing your photo library means that all of your devices will display the same photos within the Photos app, no matter which device was used to take the pictures.
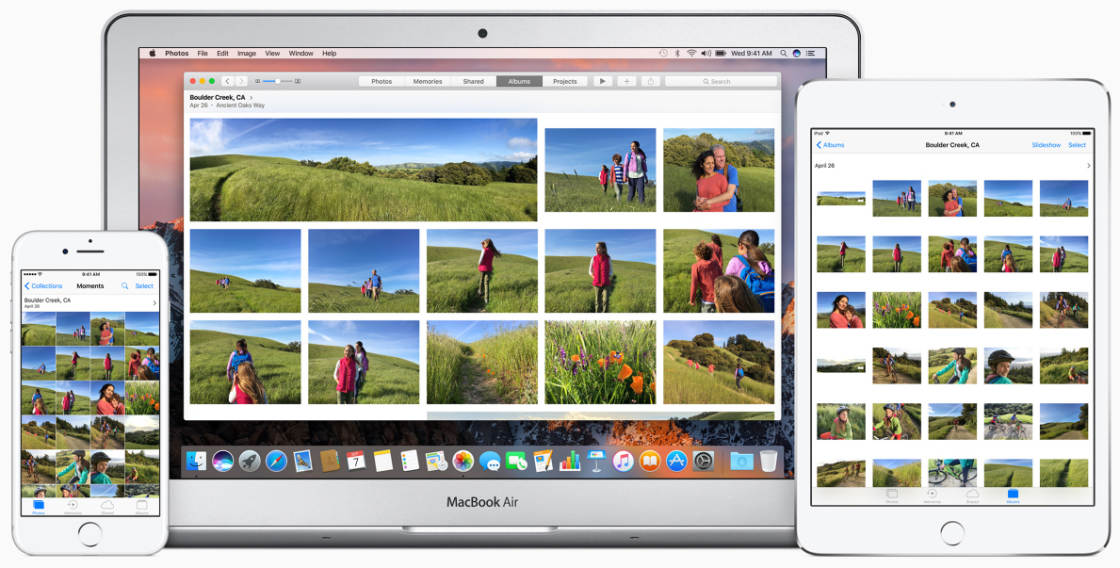
Once you've set up iCloud Photos to sync your images, you'll be able to access your entire photo collection at any time, and from any iOS device (iPhone, iPad or iPod touch) or computer (Mac or Windows PC).
You don't have to think about using a separate photo transfer app to copy your photos between devices. iCloud photos does it automatically!
Your iCloud Photo Library is organized in the same way across devices. This makes navigating your images a familiar experience no matter which device you're using.
In addition to new photos being uploaded to your iCloud Photo Library, it's important to note that any changes you make to photos on one device will be automatically updated on all of your other iCloud-enabled devices.
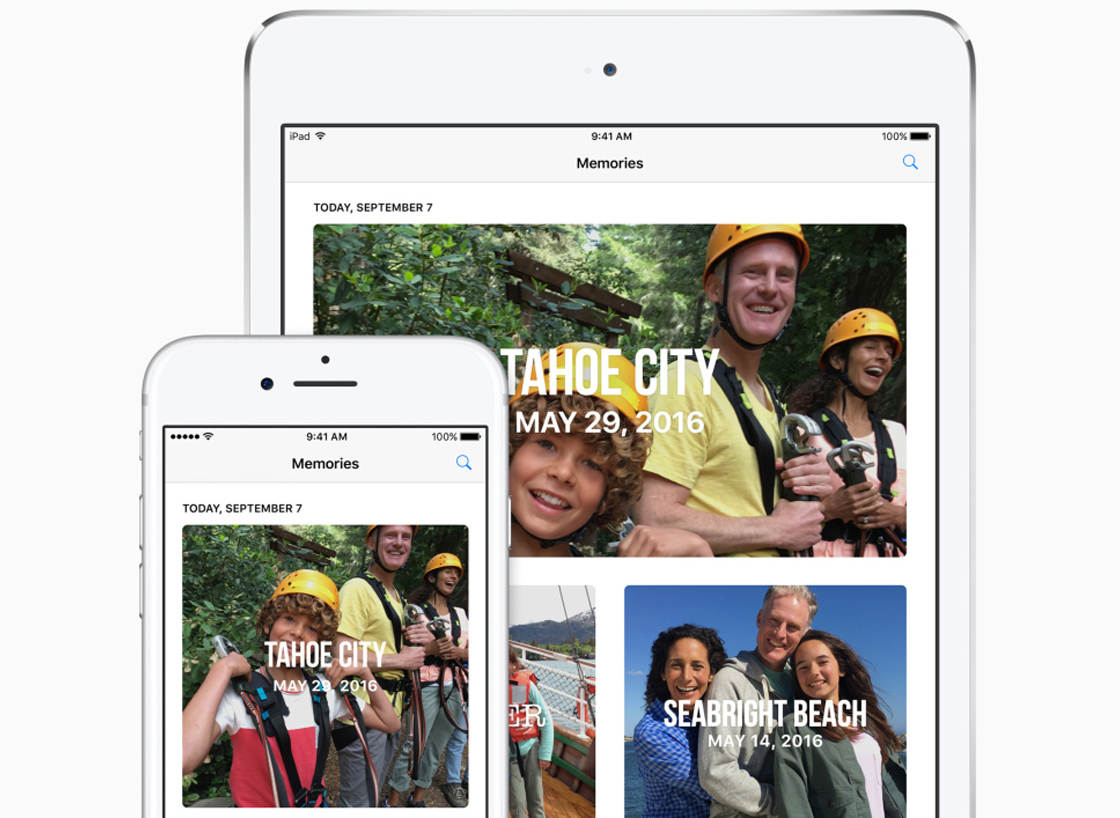
For example, if you edit a picture on your iPhone, the edited image is automatically uploaded to iCloud and will be visible on your other devices such as your iPad or Mac.
If you create a new album in the Photos app, that album will appear in the Photos app on your other iOS devices and Mac.
If you delete a photo from the Photos app, that image will be deleted from your iCloud Photo Library, and will therefore be deleted from all of your other iCloud-enabled devices.
You can create albums, mark images as favorites, and organize your photos whether you're on your iPhone, iPad, iPod touch or Mac. Just remember that whatever you do on one device will be reflected on all of your other iCloud-enabled devices.
2. Set Up & Sync Your iCloud Photos
If you want access to all of your photos and videos on all of your iCloud-enabled devices, you'll need to activate the iCloud Photo Library on each device.
Once activated, any new photos or videos that you take will be automatically uploaded and stored in your iCloud Photo Library. These photos and videos will then be synced to your other devices that have iCloud Photos enabled.
iCloud Photos is available on iOS devices (iPhone, iPad and iPod touch) running iOS 8.3 or later. You must of course have enough available iCloud storage to save your photos (we'll look at storage options later in this article).
To turn on the iCloud Photo Library on your iPhone, open the Settings app. Tap your name at the top of Settings, then tap iCloud.
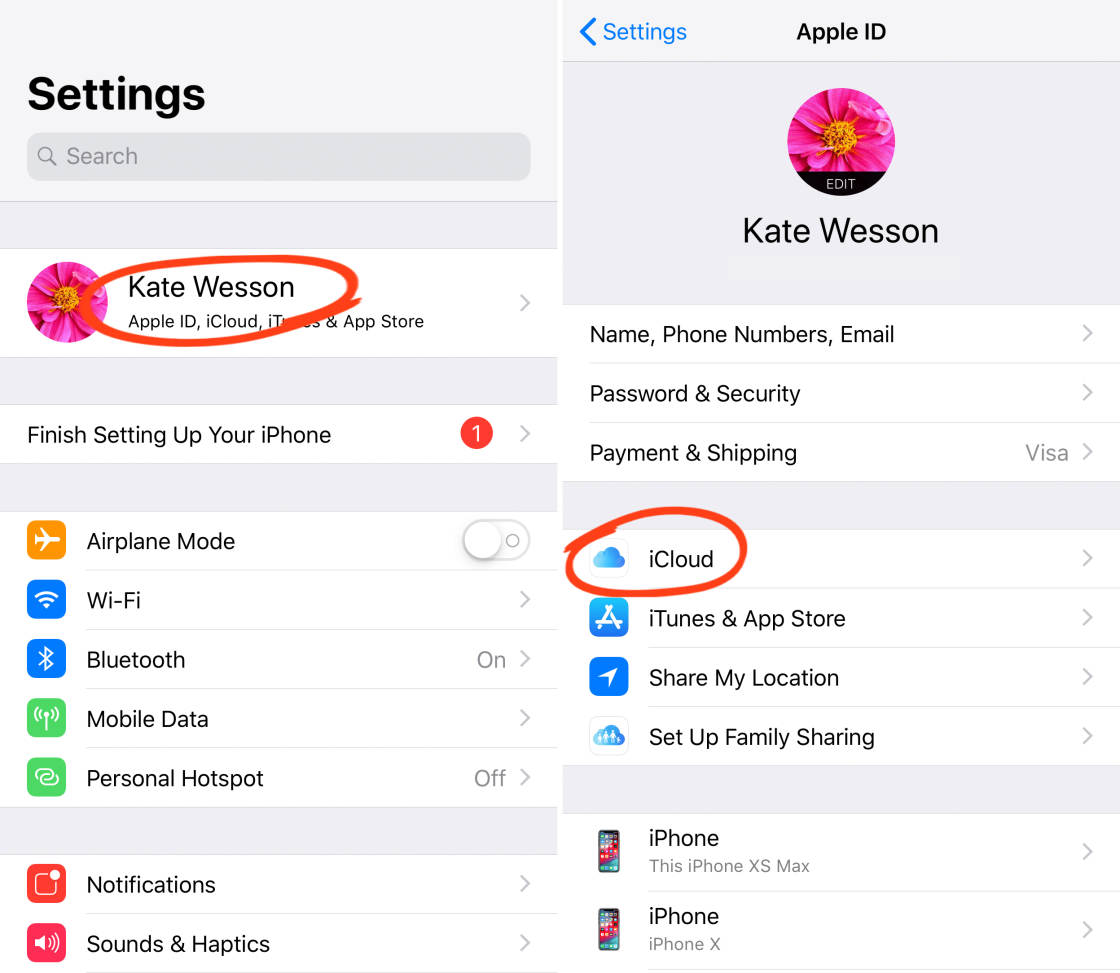
Select Photos, then switch on the iCloud Photos option.

When you first activate the iCloud Photo Library, you'll see a progress bar telling you how many photos have been uploaded to iCloud. This may take a considerable amount of time depending on how many photos you have on your device and the speed of your internet connection. Make sure you're connected to Wi-Fi and that your phone has enough battery.
Beneath the iCloud Photos setting you'll see two options: Optimize iPhone Storage andDownload and Keep Originals.
Optimize iPhone Storage allows you to upload your full resolution images to iCloud, and then replace the images on your iPhone with optimized versions that take up less space. This is great if your iPhone is running low on storage space.
If you choose to Optimize iPhone Storage, full resolution images are automatically downloaded from iCloud onto your device whenever you want to view, edit, email them, etc. You'll need to have a Wi-Fi or cellular internet connection to be able to download photos from iCloud in this way.
If you'd prefer to keep the original full resolution images on your iPhone, select Download and Keep Originals. The benefit of this is that you'll have access to the full resolution images stored on your iPhone even when you don't have an internet connection. However, be aware that your iPhone's storage will fill up more quickly if you select this option.
These same options are available in Settings on the iPad and iPod touch. Ensure you switch on the iCloud Photo Library on these devices too, so that you can take full advantage of being able to access all of your images from all of your devices.
After switching on iCloud Photos on your iPhone or other device, you'll notice that the Camera Roll album in the Photos app has been renamed to All Photos.
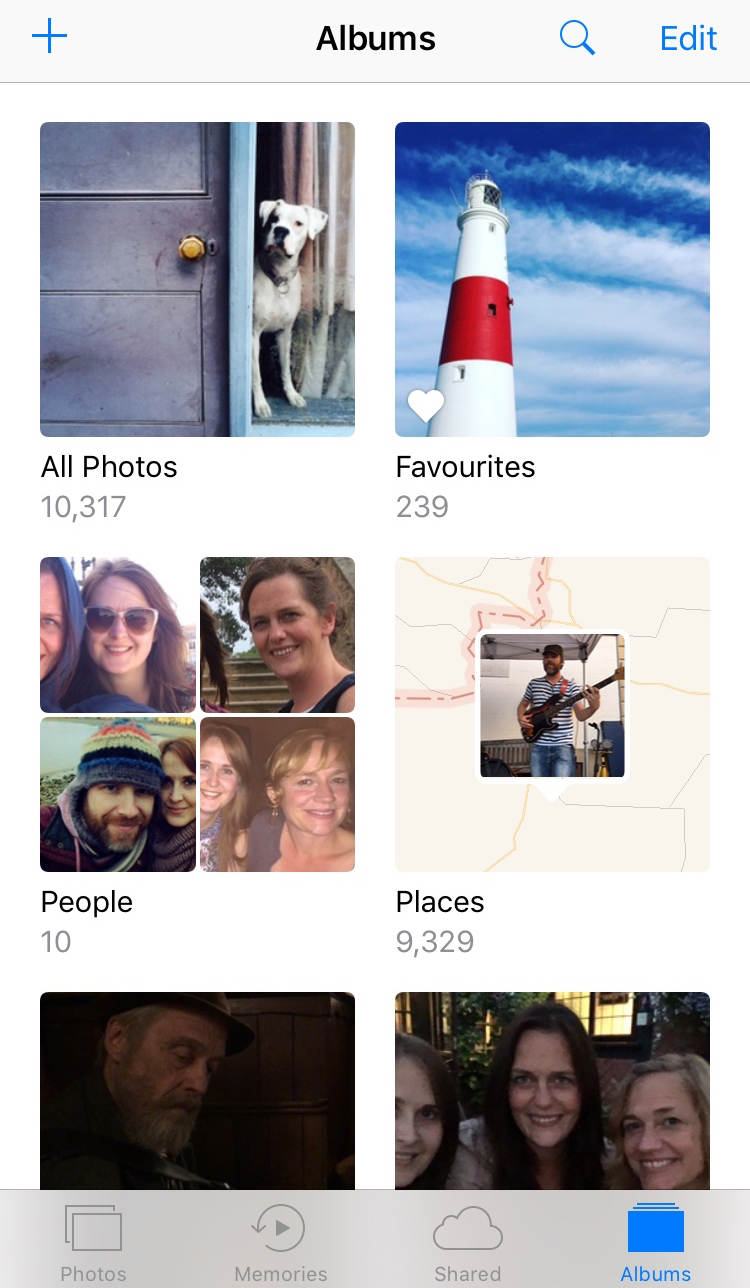
This is because it no longer only contains photos taken with the camera on that particular device – it now has all of your images from all of your other iCloud devices.
If you have a Mac or Windows PC, you can follow the instructions later in this tutorial to activate iCloud Photos on your computer.
3. iCloud Storage Plans
The iCloud Photo Library can help you free up space on your iOS devices and Mac. But you'll need to ensure that you have enough iCloud storage to store all of your images.
You get 5GB of free iCloud storage to start with, and then as your library grows you can upgrade to a different plan to get more storage as you need it.
More iCloud storage means more space to store your photos, videos, and other items that you choose to back up to iCloud such as documents and apps.
To check your current iCloud storage allowance, go toSettings >[Your Name] iCloud. At the top of the screen, you'll how much of your total iCloud storage you've used.
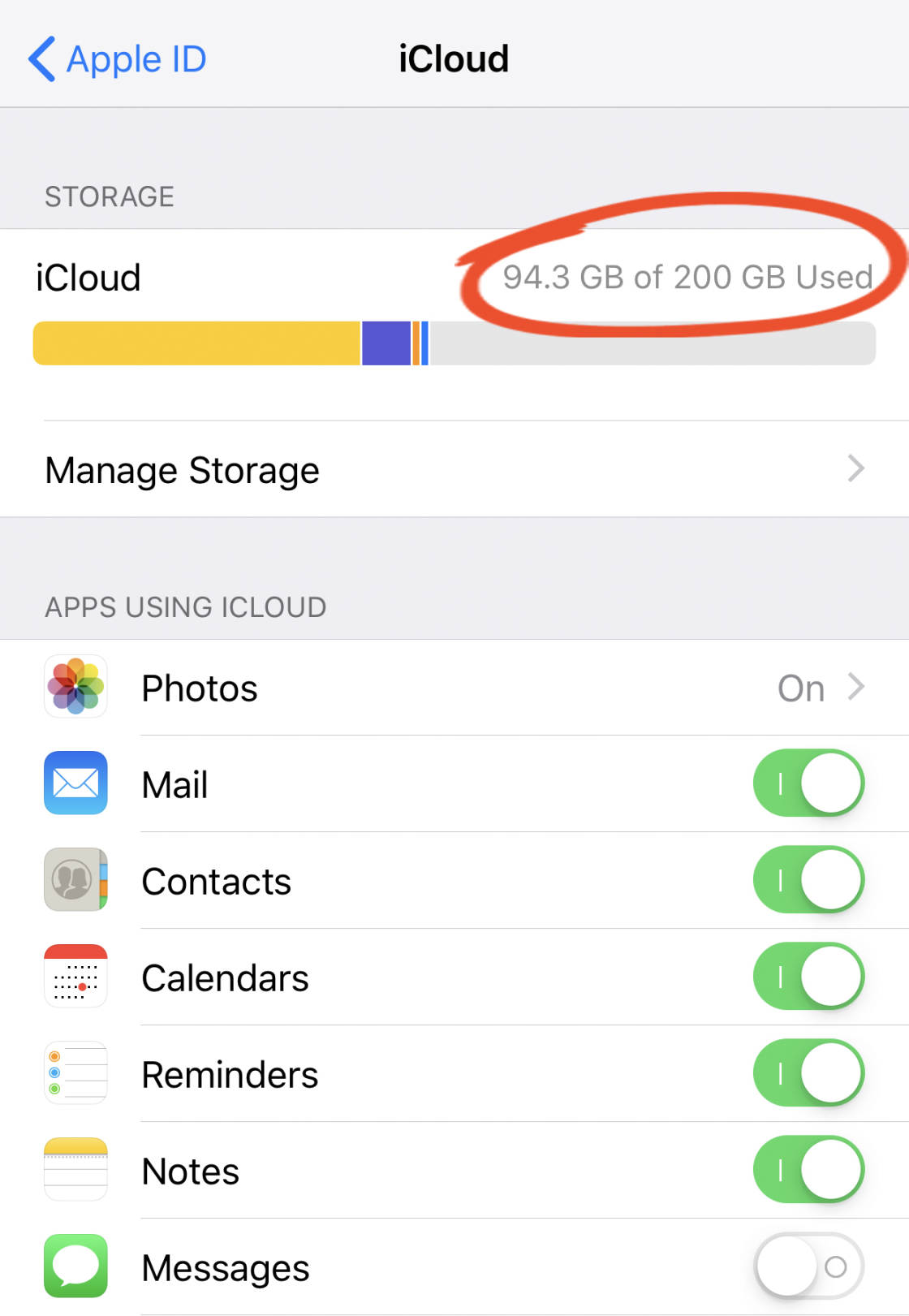
If you're running out of available iCloud storage space, you can upgrade your storage plan by tapping Change Storage Plan.
You pay for iCloud storage on a monthly basis, and payment is taken automatically using the same method that you use for purchasing apps from the App Store. iCloud storage price plans are shown below:

4. Sync Photos Between iPhone & Mac
Do you want to automatically transfer photos from iPhone to Mac?
If you have a Mac running OS X Yosemite 10.10.3 or later, you can switch on iCloud Photo Library so that all of your photos and videos from your iPhone and other iOS devices will automatically appear in the Photos app on your Mac.

To set up iCloud Photos on your Mac, click the Apple menu at the top left of the screen, then go toSystem Preferences > iCloud. Enter your Apple ID if prompted.
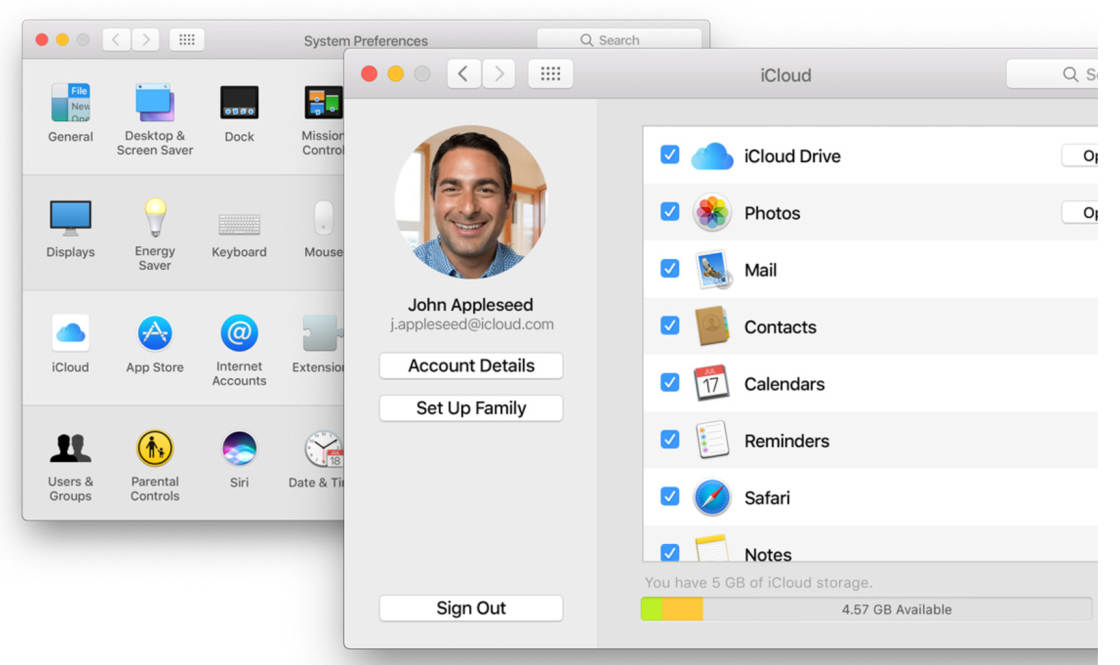
Ensure the Photos options is checked, then click the Options button to the right of Photos and selectiCloud Photo Library.
To specify the storage options for the Photos Library on your Mac, open the Photos app, then open thePhotos menu at the top left and select Preferences. Select the iCloud tab, then choose from the two options: Download Originals To This Mac or Optimize Mac Storage.

You can now use the Photos app on your Mac just like you do on your iPhone. Clicking the All Photos album on the left displays all of the images in your iCloud Photo Library.
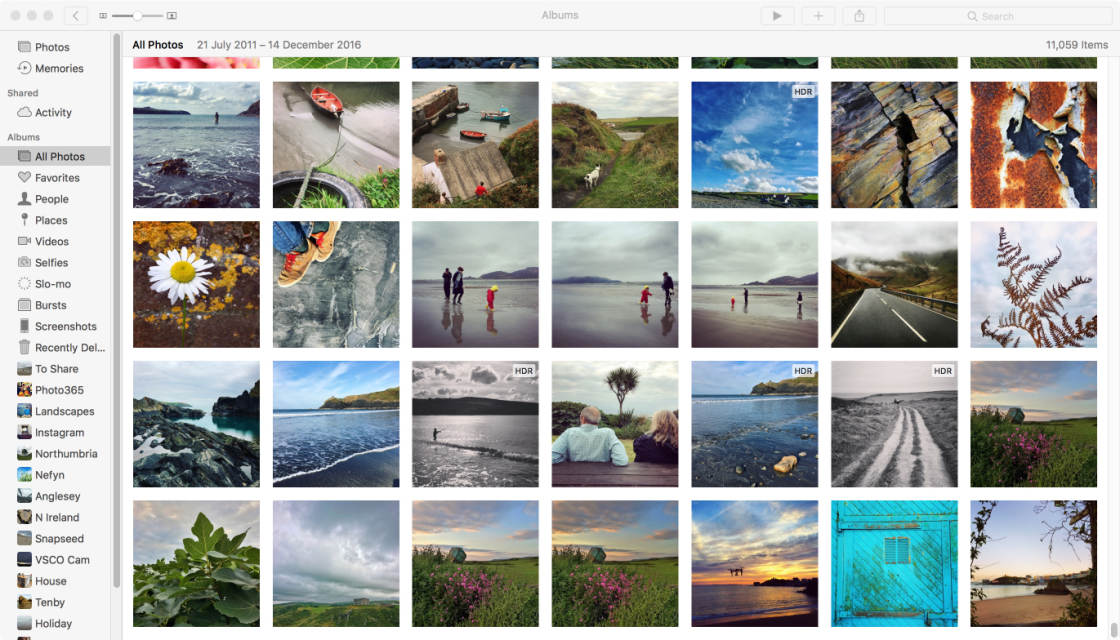
If you've organized your photos into albums on your iPhone, these albums will be listed down the left-hand side of the screen. Your can organize images into albums in the Photos app on your Mac, just like you can on your iPhone.
Just remember that any changes you make in the Photos app on your Mac (including organizing your photos into albums) will be synced and updated on your other iCloud devices such as your iPhone and iPad.
The Photos app on your Mac also allows you to edit your photos in the same way as the Photos app on your iPhone. Editing tools include filters, lighting and color adjustments, cropping, and even a retouch tool.
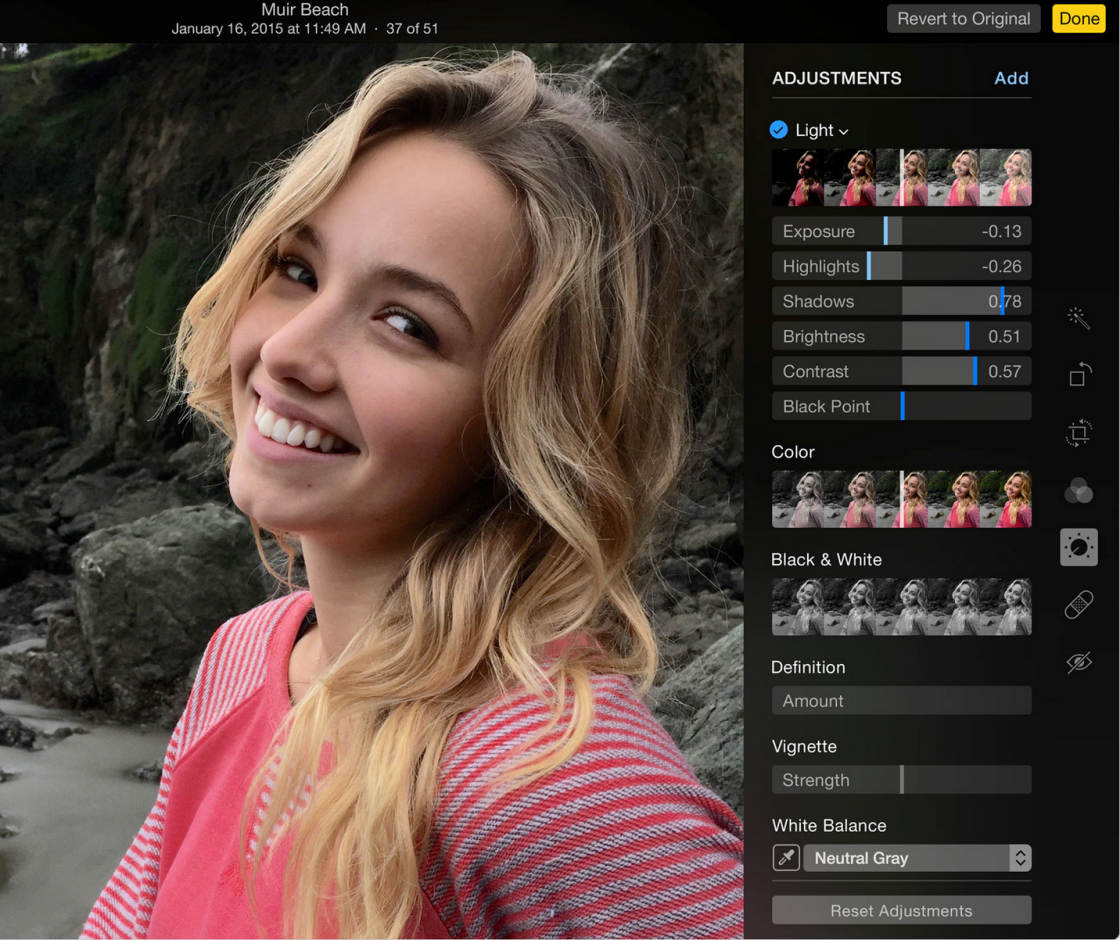
Simply double click on a photo, then click Edit at the top right. Remember, all of your edits will be automatically synced via iCloud so that they appear on your other iOS devices. Edits are non-destructive so you can revert back to the original at any time.
If you have photos in folders on your Mac that you'd like to store in the iCloud Photo Library, you'll need to import them into the Photos app. Once imported, they'll automatically appear in the All Photos album on your other iOS devices.
To import photos into the Photos app on your Mac, go to File > Import. Select the images or folders you want, click Review For Import, then click Import All New Photos.
To copy full resolution images from the iCloud Photo Library into a folder on your computer, select the images in the Photos app on your Mac, then go to File > Export. You can choose to export the photo as it is (including any edits), or the unmodified original. In the next dialog box select your preferred options, then click Export. Select the folder you want the images to go into, then click Export.
5. Sync Photos Between iPhone & Windows PC
The iCloud Photo Library is designed to work seamlessly between Apple devices. So if you have a Mac computer you simply use the Photos app to view, organize and edit your images in the same way as you do on your iPhone. But what if you have a Windows computer?
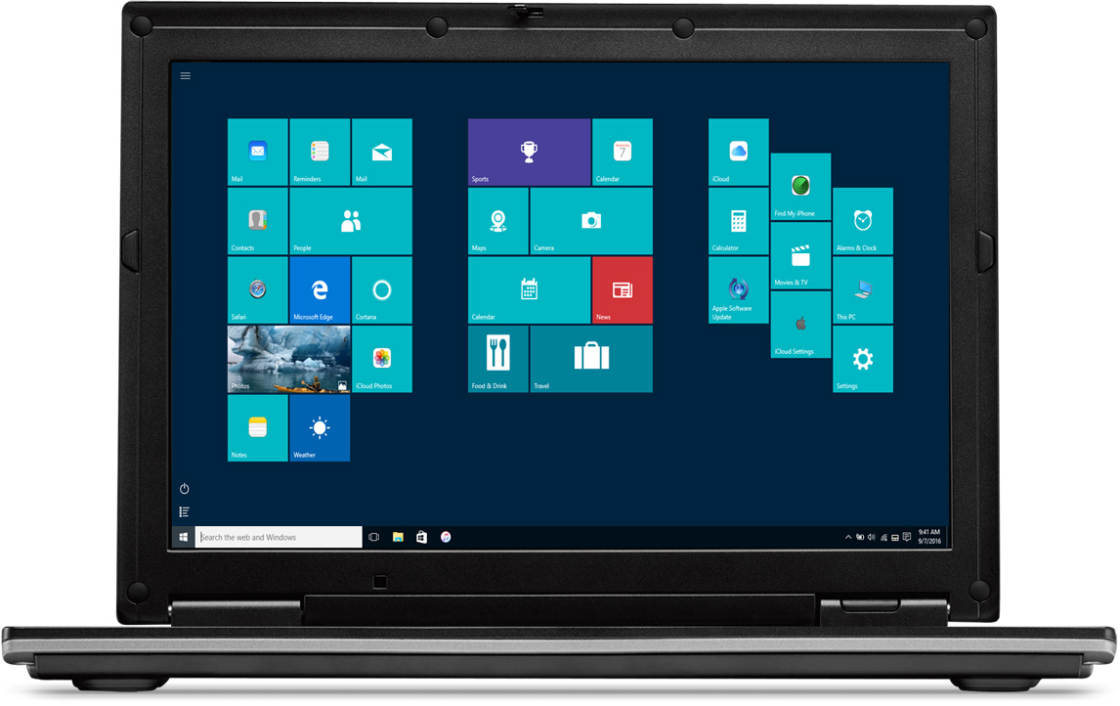
Luckily you can still take advantage of the iCloud Photo Library to transfer photos from iPhone to Windows, although you don't get a Photos app like you do on the Mac.
To enable iCloud on your Windows PC, you must be running Windows 7 or later. Open a web browser on your Windows computer, then click this link to download iCloud for Windows from the Apple website and install the software on your PC.
Once installed, open theiCloud for Windows program and sign in with your Apple ID. Ensure thePhotos option is checked, then clickOptions and selectiCloud Photo Library. Click Done, then clickApply.

You can now use iCloud Photo Library on your Windows PC to download all of the photos and videos from your Apple devices to your computer, or upload your Windows pictures to iCloud.
When you open Windows/File Explorer, you'll see that your computer has created a folders called iCloud Photos. Photos from your other iCloud-enabled devices will appear in the Downloads folder.
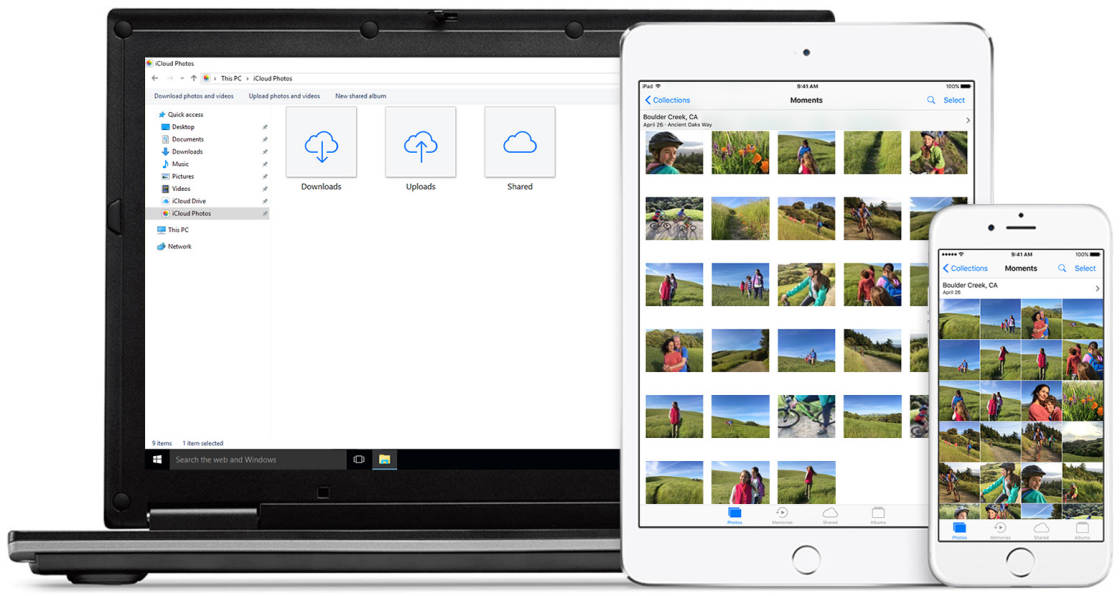
And if you save photos from your computer into the Uploads folder, they will be uploaded to iCloud so that you can access them from your iPhone or other iOS devices.
6. iCloud.com
Another way to view the images in your iCloud Photo Library is via Apple's iCloud.com website. You can use this method on any device as you simply access it via a web browser, just like you would access any other website.
Once you've opened iCloud.com in your web browser, simply sign in with your Apple ID, then click Photos on the control panel as shown below.
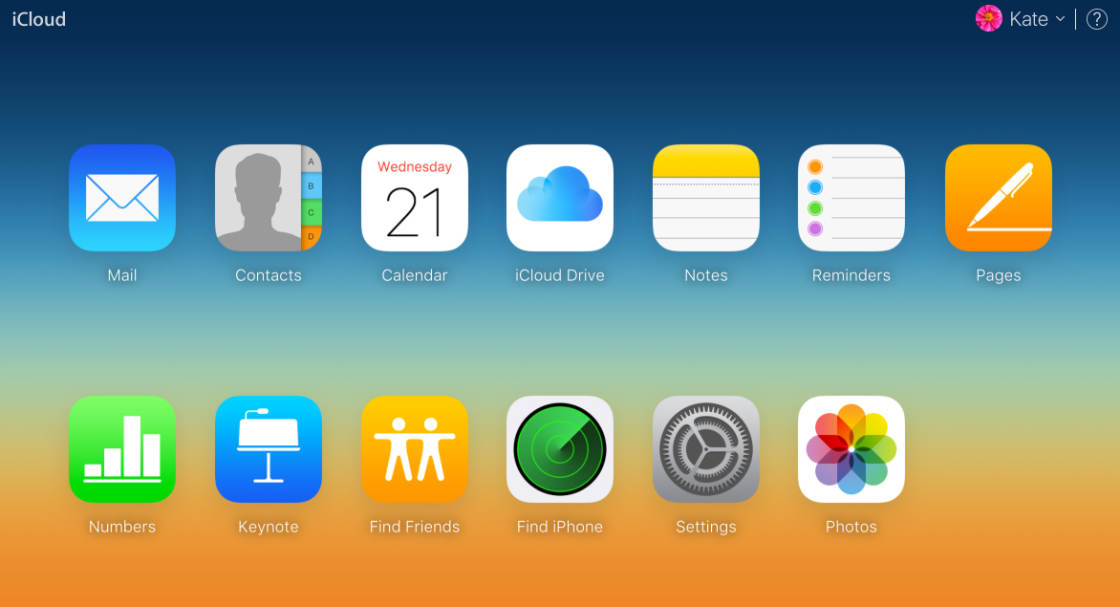
7. Share Your iCloud Photos
With iCloud Photo Library it's easy to share your photos with other people. Simply open the Shared tab in the Photos app on any device, then create an album, add photos to it, and invite friends to join the album. You can even allow them to add their own photos to a shared album, and people can like and comment on the photos.
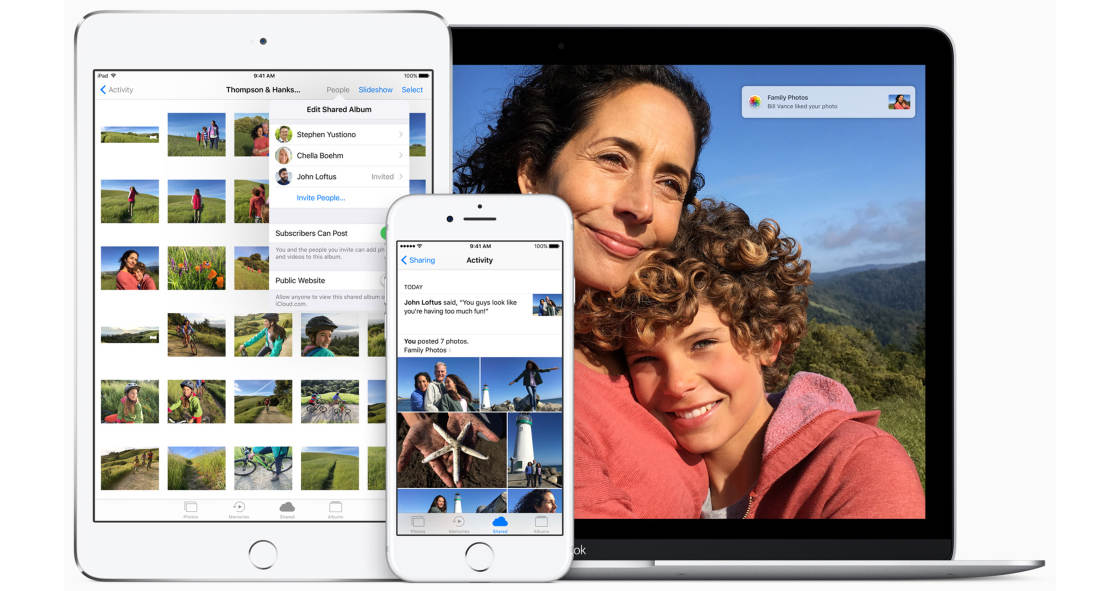
With the Activity view in the Sharing tab of the Photos app, you can see all updates and comments in your shared albums, no matter which device you're using.
Click here for an in-depth tutorial on how to use iCloud Photo Sharing to share your iPhone photos with others.
How To Sync Iphone With Icloud Photos
Source: https://iphonephotographyschool.com/icloud-photos/
Posted by: baldwinfrant1961.blogspot.com

0 Response to "How To Sync Iphone With Icloud Photos"
Post a Comment